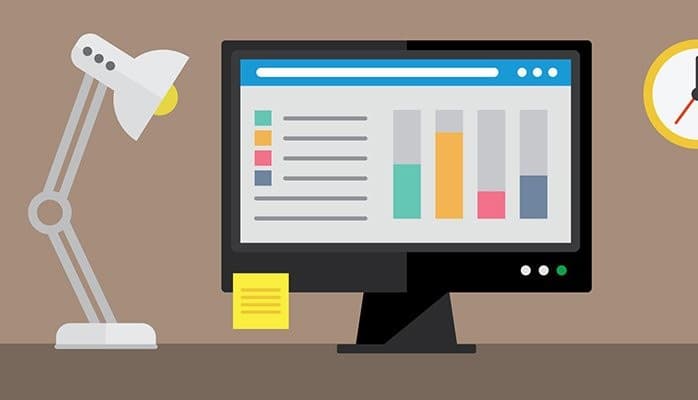The Ultimate Guide to Creating a Bootable Windows USB Drive
The Ultimate Guide to Creating a Bootable Windows USB Drive
In today's digital age, knowing how to create a bootable USB drive for Windows installation is an essential skill for any computer user. Whether you're setting up a new PC, upgrading your operating system, or preparing for potential system recovery, this guide will walk you through the process step-by-step. We'll cover two methods: using Rufus (our recommended approach) and the Windows 7 USB/DVD Tool as an alternative.
Before You Begin
Before diving into the creation process, there are a couple of crucial steps you need to take:
-
Download Windows ISO:
- Obtain the Windows operating system ISO file (e.g., Windows 10, Windows 11, Home, Pro, etc.).
- You should find the Windows ISO file link in the product email provided after purchase.
-
Prepare a USB Drive:
- You'll need a USB flash drive with at least 8 GB capacity.
- Note: This process will erase all data on the USB drive, so back up any important files beforehand.
Method 1: Using Rufus (Recommended)
Rufus is a powerful, free tool that makes creating bootable USB drives a breeze. Here's how to use it:
Step 1: Download and Install Rufus
- Visit the official Rufus website: https://rufus.ie/en/
- Download the latest version of Rufus.
- Install and run Rufus on your computer.
Step 2: Create Your Bootable USB
- Plug your USB drive into your computer.
- Open Rufus. It should automatically detect your USB drive.
- Under "Device," select your USB drive from the drop-down menu.
- For "Boot selection," choose "Disk or ISO image" and click "SELECT."
- Locate and select your Windows ISO file.
- Rufus will automatically configure the settings for a standard Windows installation. In most cases, you can keep the default settings.
- You can rename the "Volume label" if you wish, or leave it as is.
- Click "START" to begin the process.
- A warning will appear stating that all data on the USB will be destroyed. If you're sure you've backed up any important files, click "OK."
- Rufus will now create the bootable USB. This may take several minutes.
- Once complete, close Rufus. Your bootable USB is ready to use!
Method 2: Using Windows 7 USB/DVD Tool
If you prefer an alternative to Rufus, the Windows 7 USB/DVD Tool is another excellent option:
Step 1: Download and Install Windows 7 USB/DVD Tool
- Download the Windows 7 USB/DVD Tool from this link.
- Install the tool on your computer.
Step 2: Create Your Bootable USB
- Run the Windows 7 USB/DVD Tool.
- Click "Browse" and select your Windows ISO file.
- Click "USB device" to choose USB as your media type.
- Select your USB drive from the drop-down box.
- Click "Begin copying" to start the process.
- The tool will take a few minutes to create the bootable USB.
- Once complete, you're done! Your bootable USB is ready for use.
Next Steps
With your bootable USB drive created, you're now ready to install or recover Windows on your computer. Simply restart your computer and boot from the USB drive to begin the Windows installation process.
Remember, if you encounter any issues during this process or need assistance with Windows installation, don't hesitate to reach out to our support team. We're here to help ensure your Windows experience is smooth and trouble-free.
Happy installing!
Disclaimer: Always ensure you have a valid Windows license before installing. Creating a bootable USB drive is for personal use in installing Windows on your own devices. Respect copyright laws and Microsoft's terms of service.