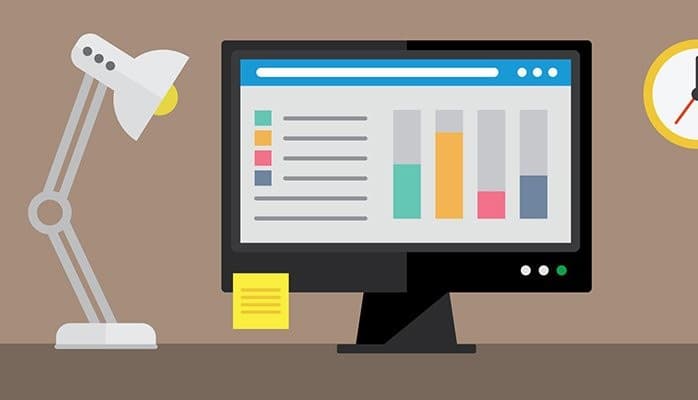Mastering Windows: Essential Features and Best Practices for Optimal Performance
Mastering Windows: Essential Features and Best Practices for Optimal Performance
Windows is the most widely used operating system for personal computers, offering a rich set of features and capabilities. Whether you're a new user or a long-time Windows veteran, understanding its key features and following best practices can significantly enhance your computing experience. This guide will walk you through essential Windows features and provide tips for optimal performance.
Key Windows Features
1. Start Menu and Cortana
- Customizable Start Menu: Pin your favorite apps and organize them into groups.
- Cortana Integration: Use voice commands or type to search your PC and the web.
2. Virtual Desktops
- Create multiple desktops to organize different sets of apps and windows.
- Use
Win + Tabto open Task View and manage your virtual desktops.
3. Windows Snap
- Easily arrange windows side by side or in quarters of the screen.
- Use
Win + Arrow keysfor quick window arrangement.
4. Windows Security
- Built-in antivirus and firewall protection.
- Regular automatic updates to keep your system secure.
5. Microsoft Store
- Download and update apps, games, and media content.
- Ensures safe and verified app installations.
6. OneDrive Integration
- Built-in cloud storage syncing across devices.
- Automatic backup of important folders.
7. Windows Subsystem for Linux (WSL)
- Run Linux distributions directly on Windows without a virtual machine.
- Great for developers and power users.
Performance Optimization Tips
1. Keep Windows Updated
- Ensure automatic updates are enabled.
- Regularly check for optional updates in Windows Update.
2. Manage Startup Programs
- Open Task Manager (Ctrl + Shift + Esc).
- Go to the 'Startup' tab.
- Disable unnecessary programs that run at startup.
3. Disk Cleanup and Storage Sense
- Use Disk Cleanup to remove temporary files and system junk.
- Enable Storage Sense for automatic disk maintenance.
4. Optimize Power Settings
- Adjust power plan for better performance or battery life.
- Use 'Battery saver' mode to extend battery life on laptops.
5. Defragment and Optimize Drives
- For HDDs, regular defragmentation improves performance.
- For SSDs, Windows automatically optimizes using TRIM.
6. Uninstall Unused Programs
- Regularly review and uninstall programs you no longer need.
- Use the 'Apps & features' section in Settings.
7. Adjust Visual Effects
- Open 'System Properties' (Win + Pause/Break).
- Go to 'Advanced system settings' > 'Advanced' tab > 'Performance' > 'Settings'.
- Choose 'Adjust for best performance' or customize options.
Best Practices for Windows Users
1. Regular Backups
- Use File History or a third-party backup solution.
- Create system restore points before major changes.
2. Practice Good Security Habits
- Use strong, unique passwords.
- Be cautious when downloading files or clicking links.
- Keep your antivirus software updated.
3. Organize Your Files
- Use Libraries and OneDrive for efficient file management.
- Regularly clean up your desktop and downloads folder.
4. Utilize Windows Troubleshooters
- Access built-in troubleshooters in Settings > Update & Security > Troubleshoot.
- Can automatically fix common Windows issues.
5. Learn Keyboard Shortcuts
- Master common shortcuts like
Win + Efor File Explorer,Win + Ifor Settings. - Create custom shortcuts for frequently used programs.
6. Customize Your Desktop
- Use themes, wallpapers, and color schemes to personalize your experience.
- Arrange desktop icons or use Fences for better organization.
7. Use Windows Focus Assist
- Manage notifications to minimize distractions.
- Set up automatic rules for work hours or when using specific apps.
Advanced Features for Power Users
1. Task Scheduler
- Automate routine tasks and scripts.
- Access via Control Panel or by typing "Task Scheduler" in the Start menu.
2. Registry Editor
- Customize advanced Windows settings.
- Use with caution – always backup before making changes.
3. PowerShell
- Powerful command-line interface for system administration and automation.
- Learn basic cmdlets for file management, system information, and more.
4. Windows Sandbox
- Create a temporary, isolated environment to test applications safely.
- Available in Windows 10 Pro and Enterprise editions.
Conclusion
Windows offers a wealth of features and capabilities to enhance your computing experience. By understanding these features and following best practices for performance optimization, you can ensure your system runs smoothly and efficiently. Remember to regularly maintain your system, stay updated on new features, and don't hesitate to explore advanced options as you become more comfortable with the operating system.
Whether you use Windows for work, study, or entertainment, mastering these features and practices will help you get the most out of your PC. Keep exploring, and don't be afraid to customize Windows to suit your specific needs and preferences.
Pro Tip: Consider creating a custom Windows image with your preferred settings and software pre-installed. This can save time when setting up a new PC or after a clean installation. Use the built-in System Preparation (Sysprep) tool to create a generalized image that can be deployed on different hardware configurations.